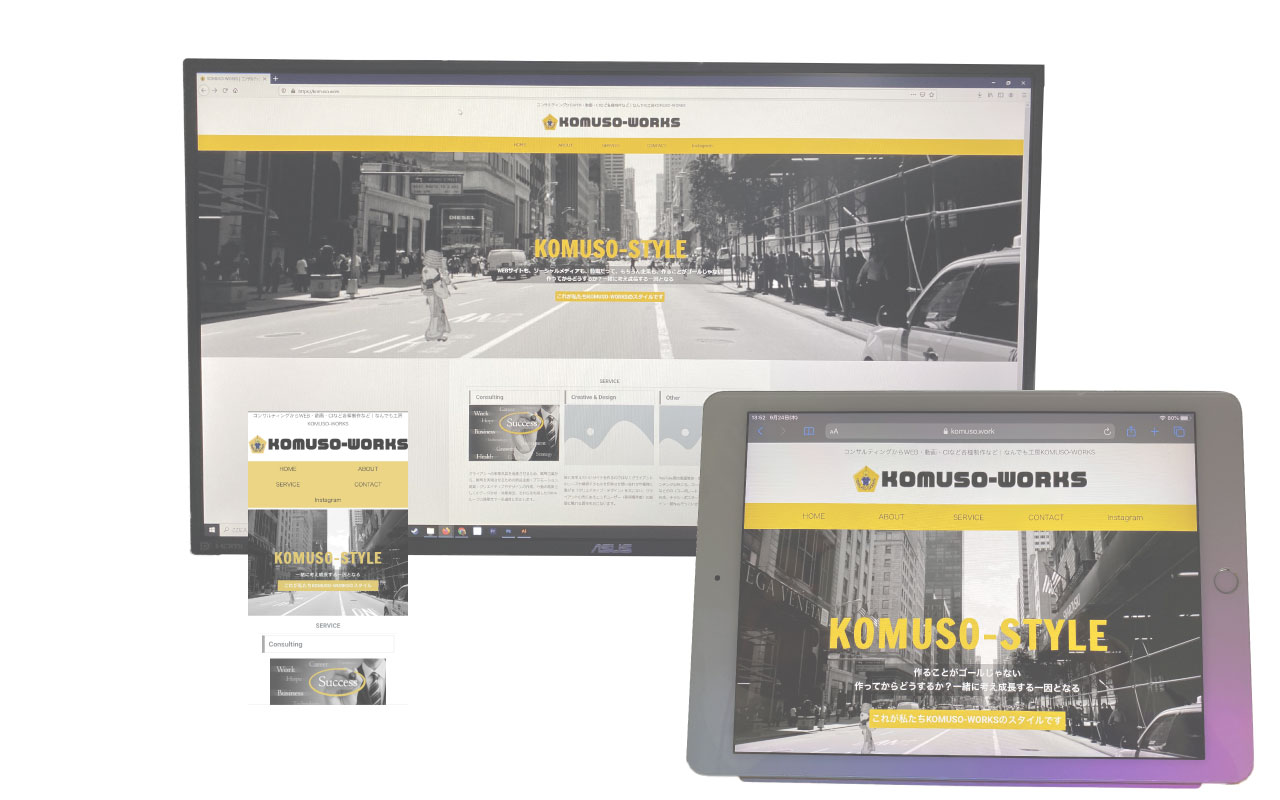仕事上、複数のデバイス(PCやスマホなど)を利用してメールのやり取りを行うのですが、IMAPで設定しても上手く送信済みアイテムに共有されなくて困った思いをしたのでここに備忘録として残しておきます。
前提となるIMAP設定
IMAP設定を説明している各サーバーの説明やBlog・動画などでも書かれていますた大前提として「ルートフォルダー」の設定が必要となります。
一例としてOutlook2021&xserverの利用として説明
1.Outlook2021の左上メニューから「ファイル」を選択
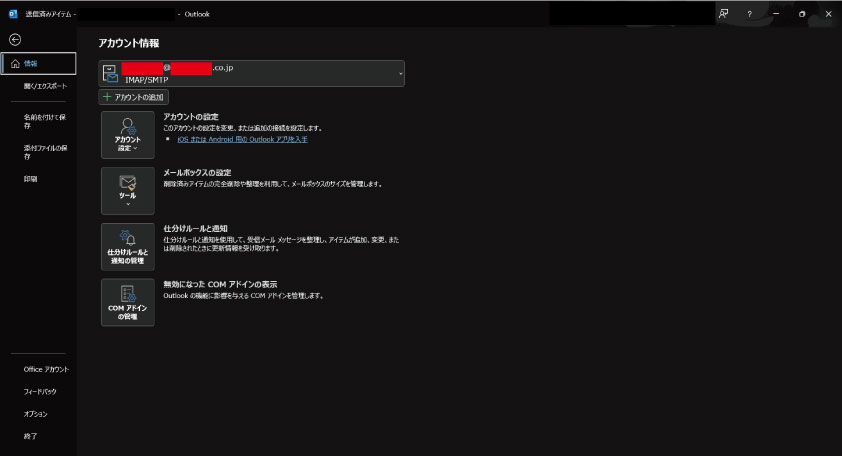
2.アカウント情報が表示され「アカウント設定」をクリックすると
画像①
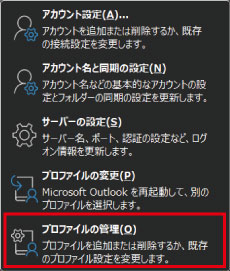
画像②
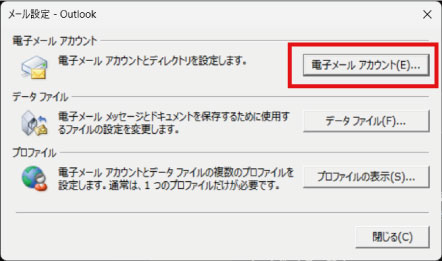
3.画像①のサブメニューが表示されるので「プロファイルの管理」を選びクリックすると、画像②が表示されるので「電子メールアカウント」をクリック。
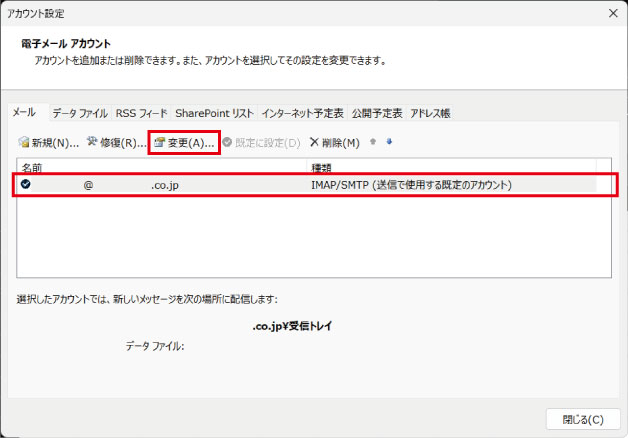
4.アカウント設定という画面が表示されるので利用しているメールアドレスを選択し「変更(A)」をクリック
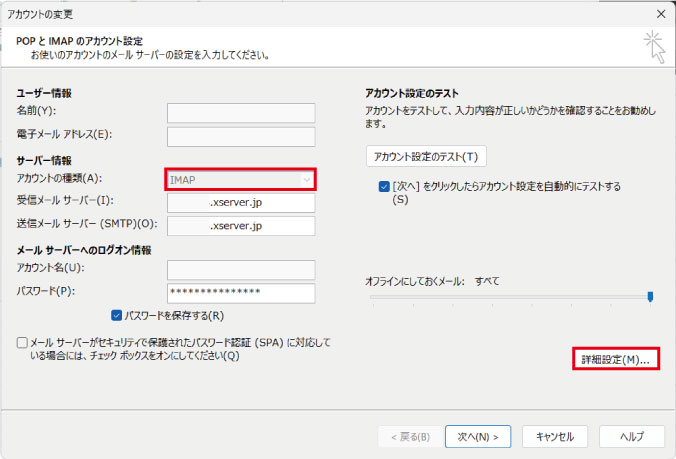
5.「アカウントの変更」ウインドが開くので「サーバーの種類」が「IMAP」になっていることを確認し「詳細設定(M)」をクリックする。
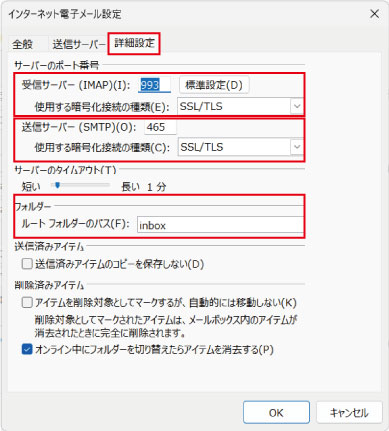
6.「インターネット電子メール設定」ウィンドが開くので「詳細設定」タブを選択しサーバーの種類とポート・暗号化種別を確認する。
| サーバー種別 | 方式 | ポート | 暗号化の種類 |
| 受信サーバー | IMAP | 993 | SSL/TLS |
| 受信サーバー | SMTP | 465 | SSL/TLS |
7.続いて「フォルダー」の「ルートフォルダーのパス」に「inbox」を記載する。
※「inbox」の表記に関して、xserverでは小文字で表記されていますが大文字でも認識されました。
とりあえず大前提となる「IMAP」の設定はここまでです。
利用するメーラー種類やバージョンによって多少違いがあるので細かな設定を知りたい場合は、利用する「メーラー(メールアプリ) IMAP 設定」などで調べてください。
ちなみにThunderbirdはIMAPで設定を進めていくだけで簡単だった気がするのでオススメしておきます。
送信済みアイテムが表示されない!
IMAPで設定する場合に一番したいことが「どの端末でも送信履歴を共有したい」ってことだと思うのですが、上記の設定をデスクトップPCや出先用のノートPC、さらにはiPhoneとiPadにも設定を行ったのですが、それぞれのデバイスから送信した送信済みのメールがどうしても他の端末では確認できずに困っていました…特にOutlookを使っていたノートPC。
気がつけばなんてことないちょっとした設定
結論から言うと、各端末やメールアプリで送信済みメールを保存しいるフォルダーが違うことが原因だったのです。正確に言うとメーラー(メールアプリ)ごとにIMAPを利用して作られるサーバー内の送信済みメールの保管場所の”名前”が違ったんです。
私の場合は下記のようになっていました…
| 利用するメーラー(アプリ) | 送信メールの保存場所フォルダー名 |
| Outlook2021 | 送信済みアイテム |
| Thunderbird | Sent Mesages |
| iPhoneメール | Sent |
てな感じでみんなバラバラ。そりゃー探しても見つからないわけだ。
特にOutlookを利用する場合、「IMAPフォルダー」メニューから、他のメーラーのフォルダーを購読する設定をしてあげないとトレイ内には表示されないので見つけられるわけがありません。
解決策は2つの方法
それでは解決方法ですが大きく分けて二通り。
ひとつは利用する全部のメーラー(アプリ)で其々の送信済みメールフォルダーを見れるようにする。
ただこの方法だと見なければならないフォルダーが増えるだけなので不便…
そして本命のもう一つは、保存先フォルダーをすべて同じにしてしまう方法。
今回は保存先フォルダーを変えるのがめんどくさいOutlookに合わせて他のメーラー(アプリ)の設定を変更してみました。
Thunderbirdの場合
1.Thunderbirdは画面の左下にある「歯車マーク」から「設定」画面に入り「アカウント設定」を開きます。
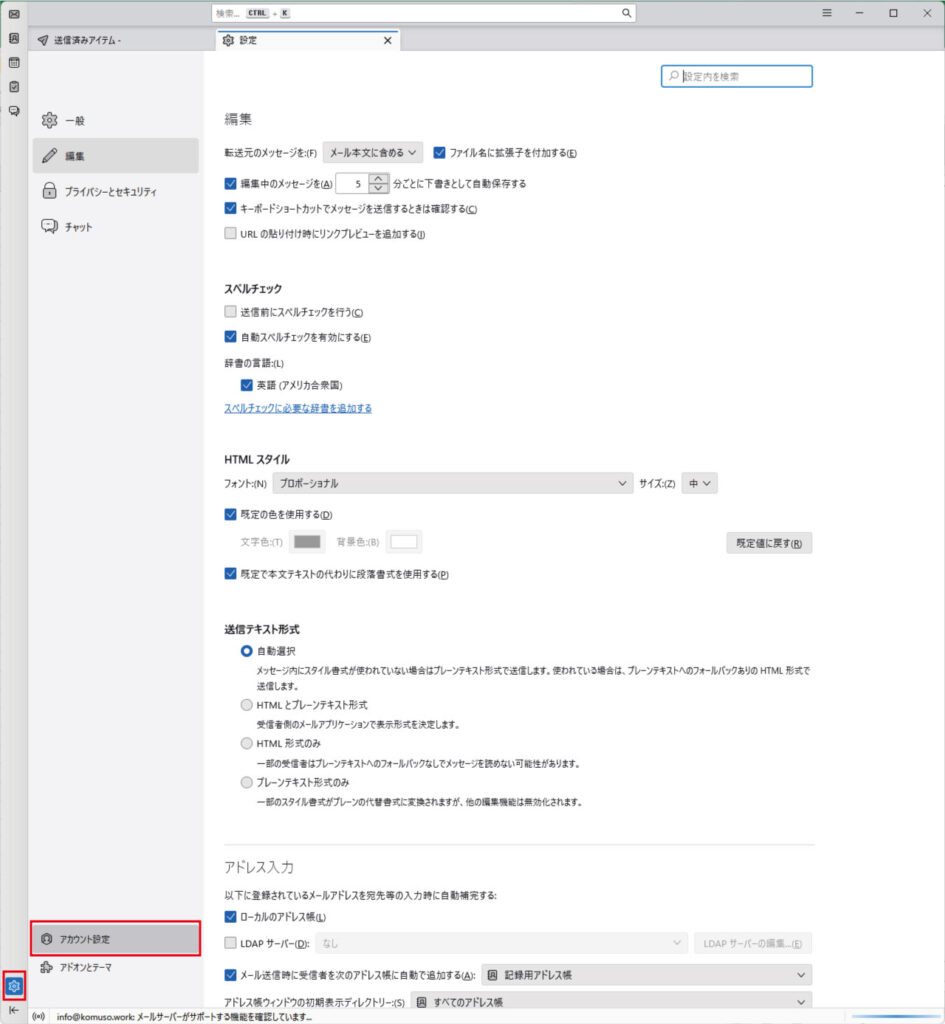
2.アカウント設定画面では設定したいアカウントを選択し「送信の控えと特別なフォルダー」を表示
3.「送信控え」欄の「その他のフォルダーを指定する」を選び、Outlookと同じ「送信済みのアイテム」を選択する。
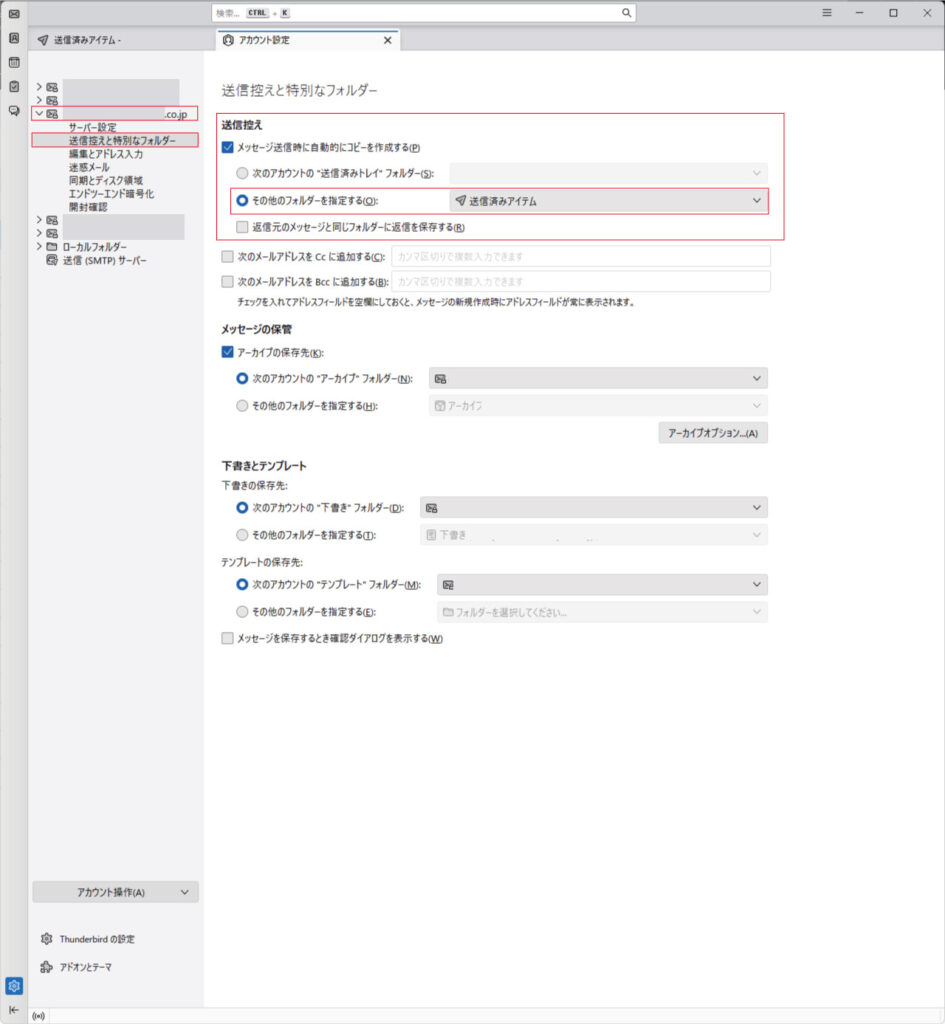
以上で、Outlookと同じフォルダーに保存されるようになります。
利用する環境ではフォルダー名が違ったりする場合もあるので、自分の環境をよく確認し選ぶようにしてください。
iOSの場合(iPhoneやiPad)
途中の画像は省きますが…
1.「設定」→「メール」→「アカウント」→設定を行いたいアカウントを選び「詳細」をタップ
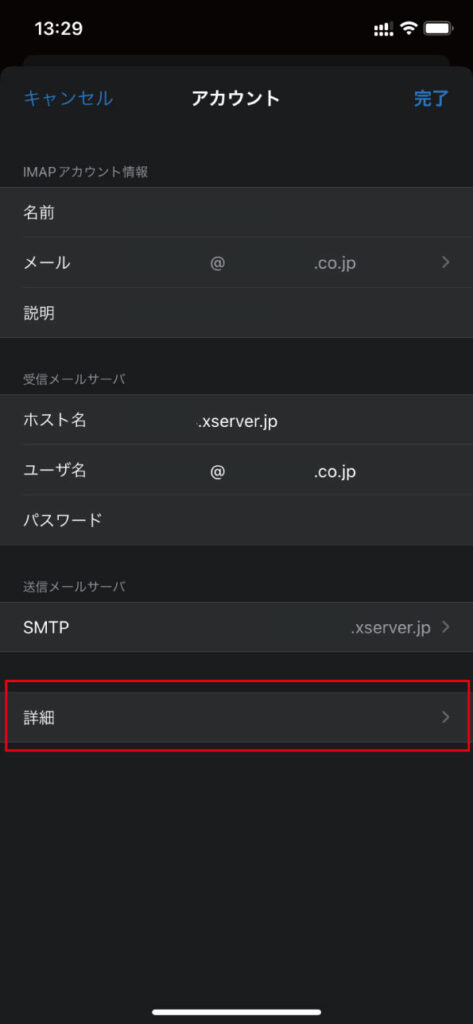
2.「メールボックスの特性」欄から「送信済みメールボックス」の保存先をOutlookと同じ「送信済みアイテム」を選択する。
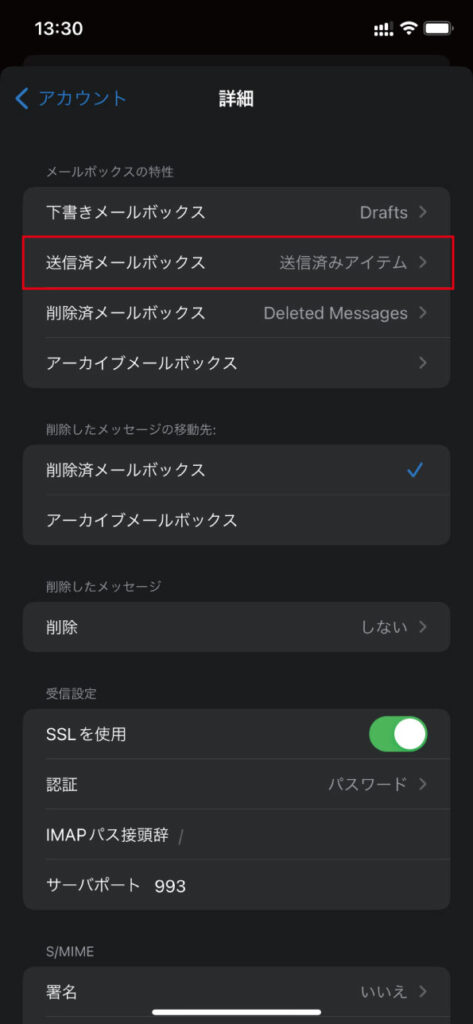
iPhoneの設定はこれにて終了。
これですべてのデバイスから同じ送信フォルダーで確認できるようになりました。
うーん、便利便利。
ほんと気がついてよかったです。