今年はKOMUSO WORKSのVR元年にしようと思い立ち、年始早々にMeta Quest3を購入。
Meta Quest3の感想や利用するに当たって必要に感じた機器や買ってよかった機器はまた別のブログで紹介するとして今回は「Meta Quest3でiRacingをやる方法」を紹介しようと思います。
追記:Meta Quest3でiRacingをやるに当たり問題が発生したので下記の記事にまとめました。
準備するもの
まず準備するものとして、当たり前ですがMeta Quest3。
Meta Quest3に関しては128GBタイプでも512GBタイプでも、iRacingを行う上ではどちらでも構いません。
そしてPCとMeta Quest3を繋ぐためのUSBケーブル
パソコンとMeta Quest3を繋ぐUSBケーブル
USBケーブルに関してはMeta Quest3側がUSB Type CなのでUSB Type C のもの、かつパソコン側の状況にもよりますがUSB3.1以上・Gen2以上をオススメします。
またMeta Quest3は電力消費が激しいのでUSB Power Delivery対応のものが好ましいと思います。
オススメ Meta Quest 3 Quest 2 共通 Linkケーブル
オープン価格:時制価格10,780円
※現状(1/17現在)楽天での購入は価格高騰しているのでオススメしませんがこんなものですよって意味でリンク貼っておきます。
長さが5mで通信と給電を行い、通信速度に関しては5Gbpsと高速なので体感できるほどの遅延は感じられませんでした。iRacingなどオンラインゲームを行うには遅延は致命的なので、純正品のクオリティーは満足できるものと思います。またパソコンからの距離にもよりますが5mもあるのでほぼカバーできるんじゃないでしょうか。
ZyberGears 5Mリンク ケーブルUSB-A & USB-C
こちらは純正の約半額で買えるのが最大の魅力。
通信速度も半分の2.5Gbps、ただパソコン側にType-Cの口の空きがない場合、こういったケーブルはこういったケーブルを選択肢に入れるのも良いんじゃないかなーと思います。
あと注意点として、他のブログや動画を上げている方々も言っていますが、Meta Quest3は有線接続してもジワジワとバッテリーが減っていきます。なので多分(全部のケーブルを試してみたわけではないですが)どのケーブルを買ってもバッテリーは減るものだ…と覚悟の上で選んでみてください。
※このケーブルは減らないよってのがあったら教えてください。
事前準備
Meta Quest3と Linkケーブルを購入したら、まずやらなければならないのはパソコン側とiRacingの両方にMeta Quest3を認識させることです。
Meta Quest3を認識させるためには大きく分けて二通り。
まずはMeta純正のオキュラスアプリを下記のURLからインストールして設定する方法。
そしてSteam VRをインストールして設定する方法。
■Oculusソフトウェア(Oculus App)
https://www.meta.com/jp/ja/quest/setup/
このブログではOculus Appを利用した方法で進めていきます。
Oculusソフトウェア(Oculus App)の設定
先程のURLからソフトをダウンロードして実行するとインストーラーが開始されます。
利用規約を確認したりインストール先を指定したりと誘導されるまま勧めてください。
インストールが終わりアプリを起動すると…ログイン画面が出るのでMeta Quest3の初期設定で利用したアカウントでログインしてください。
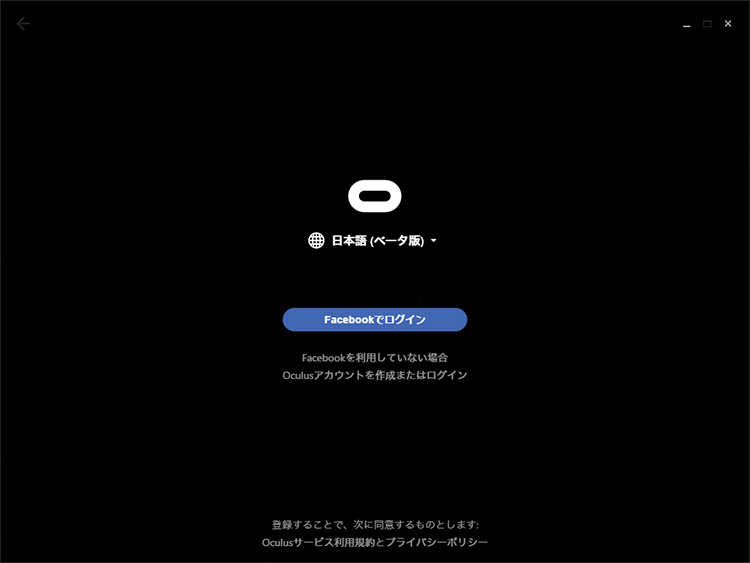
初回ログイン時にはLinkの設定が表示されるので、購入したケーブルを利用してパソコンとMeta Quest3を接続して「次へ」をクリック
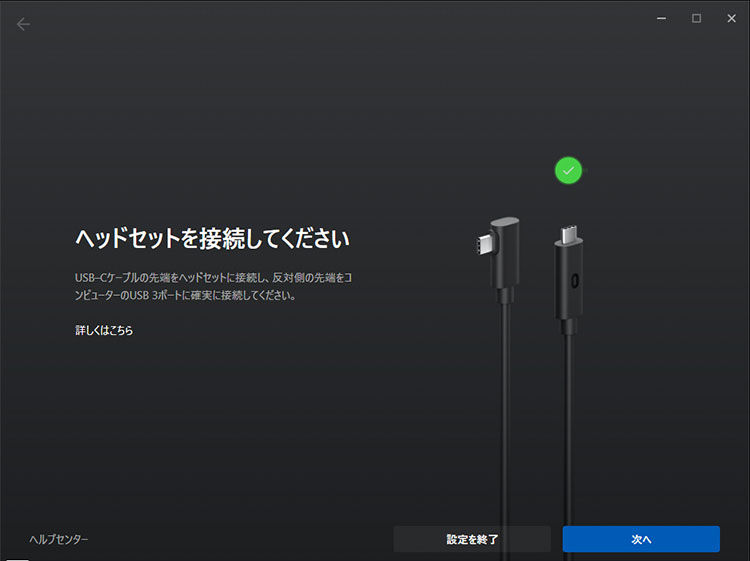
するとテスト画面が出るのでテストを行います。
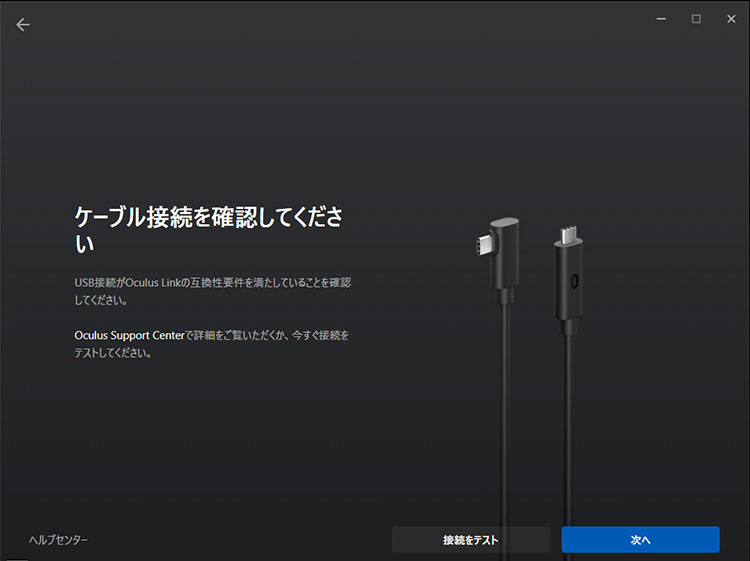
ちゃんと接続はされているか、通信速度は条件を満たしているかなどチェックをしてくれます。
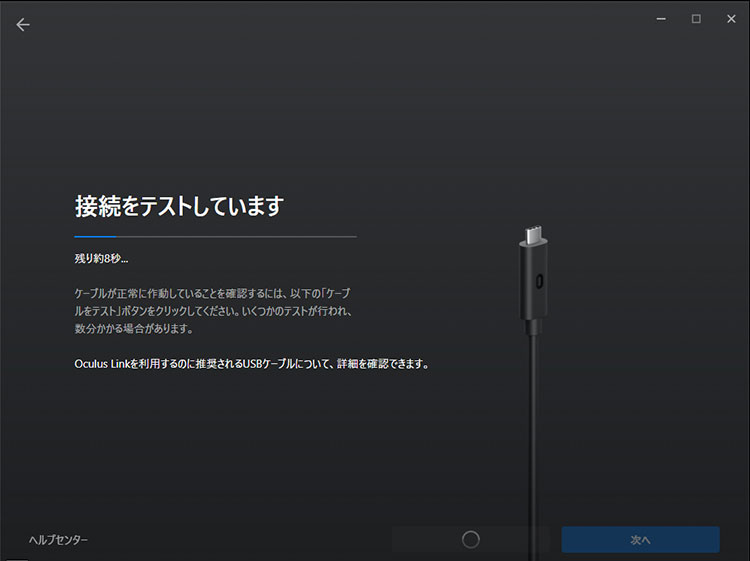
滞りなく完了しましたので「次へ」をクリック
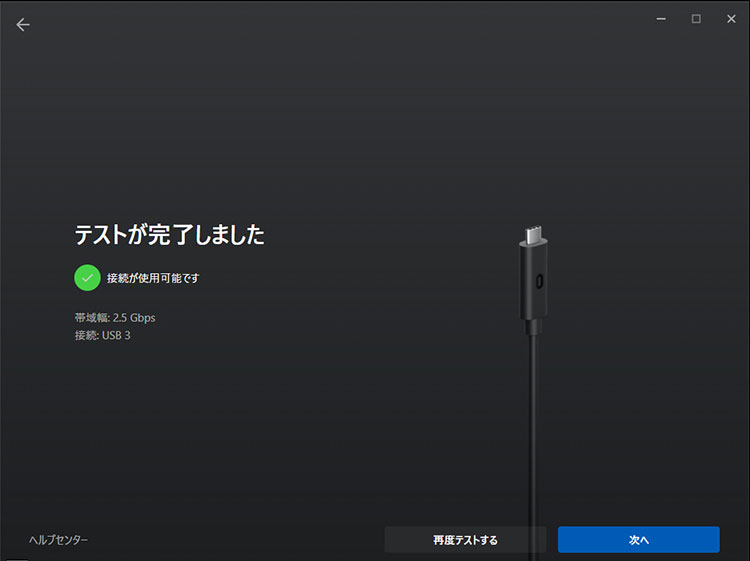
次へをクリックするとホーム画面が現れると思います。
すると「OculusはデフォルトのOpenXRランタイムに設定されていません。そのため、アプリケーションが正しく起動しない可能性があります。デフォルトに指定」と表示される場合は「デフォルトに指定」をクリック
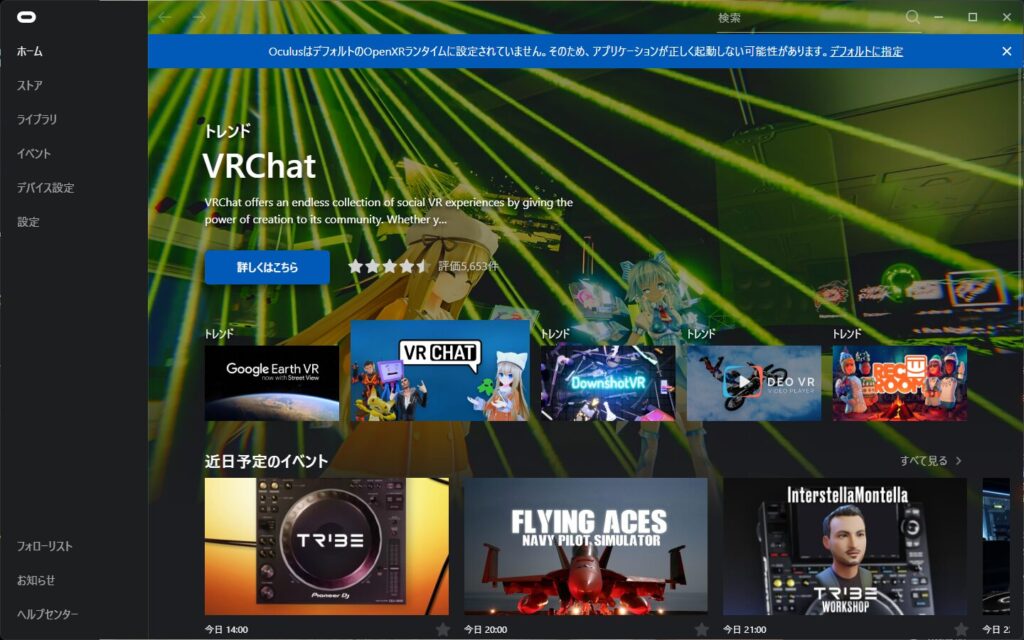
「設定」画面へ行くので「一般」→「OpenXRランタイム」の「Oculusをアクティブに設定」をクリックすると、白文字だったボタンが灰色文字になり警告文が消えると思います。
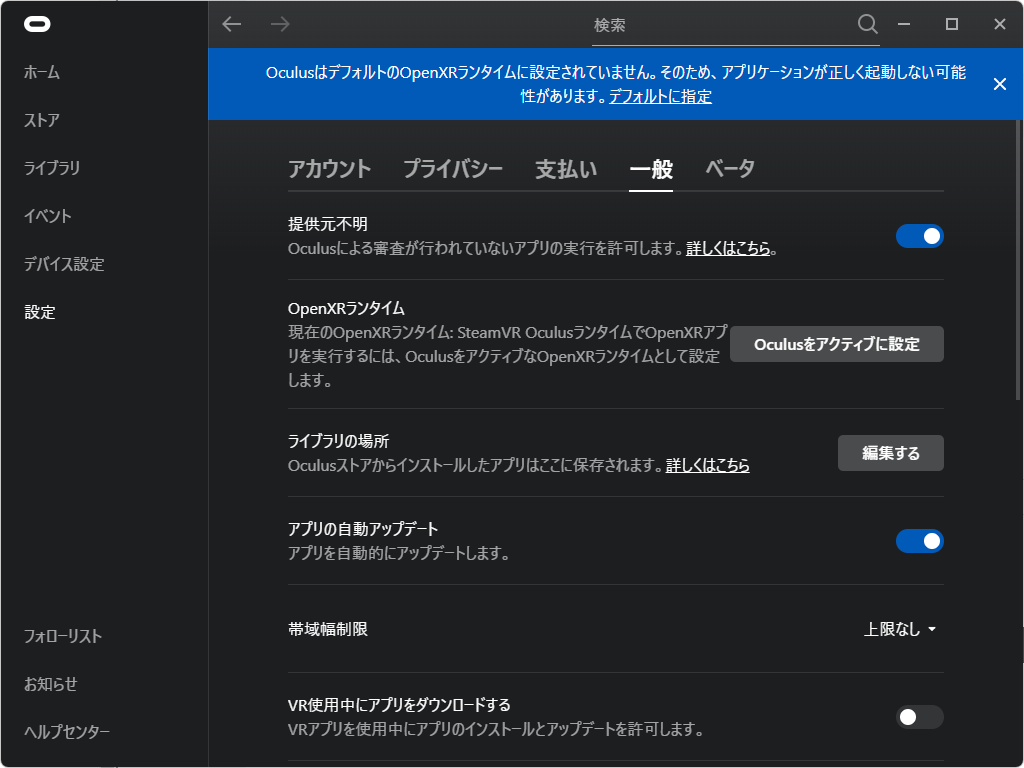
※管理者権限がない場合、上手く行かない例もあるらしいのでパソコンには管理者権限のあるアカウントでログインするか、Oculusアプリを管理者権限で実行してください。
ここまででOculusアプリの設定は終了です
iRacingの設定とVRレースの初め方
iRacing側の設定と言っても、上記のOculusの設定が問題なければすんなり進むかと思います。
1.まずは通常通りiRacing UIを立ち上げてください。
ダッシュボードを開くとこんな感じの画面(私はダークモードなので黒いですが何も設定しないと白い画面です)になると思いますが、右上の赤く囲った部分に注目してください。
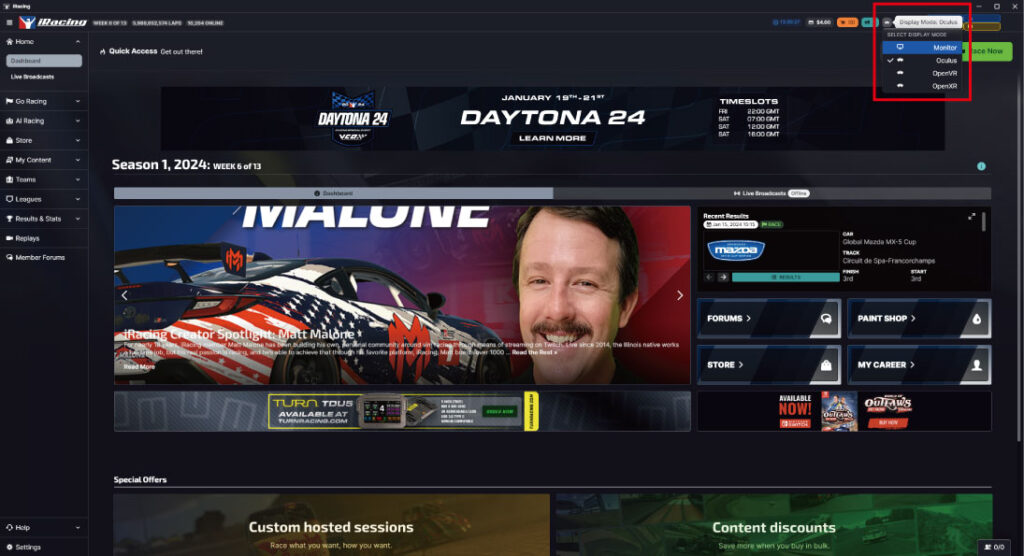
2.上の図の赤で囲った部分を拡大したのがこちら。↓
「カート」や「お知らせ」の隣り黄色い枠で囲った部分は、現在どのようにレース画面を出力するかの「Display Mode」の設定ボタンとなります。
ここで出力したいVR機器(今回はOculus)を選択
※ちなみに他のVR機器を使っている場合はそれに合わせたものを選んでください。
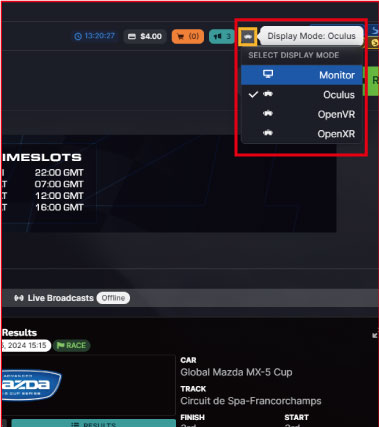
3.あとは自分が走りたいSeriesでも良いですしTest Driveでも良いので選んでください。
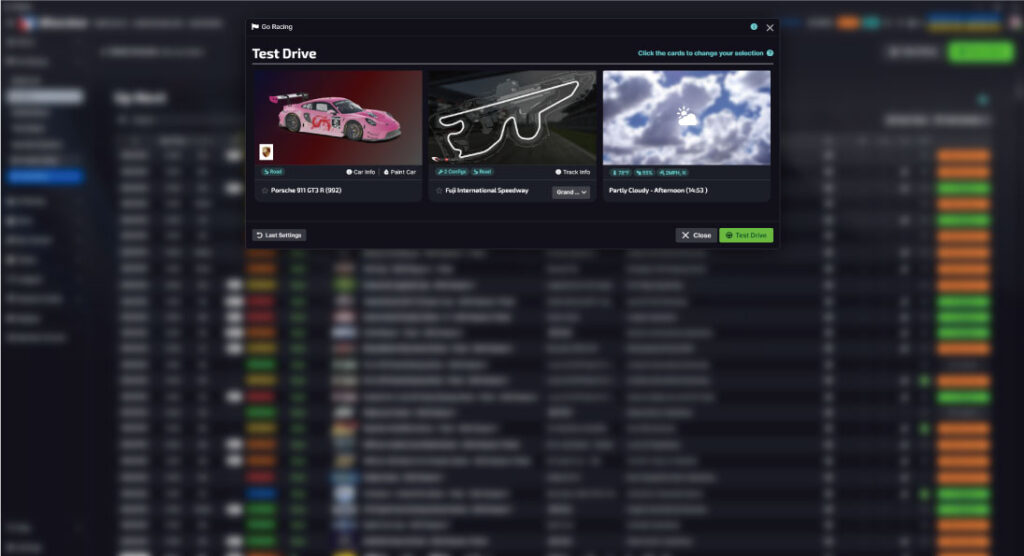
4.ここまで来たら一旦マウスをおいてVRヘッドセット(Meta Quest3)を装着し、Quest Linkを起動します。
起動方法は「クイック設定」→「Quest Link」をクリック
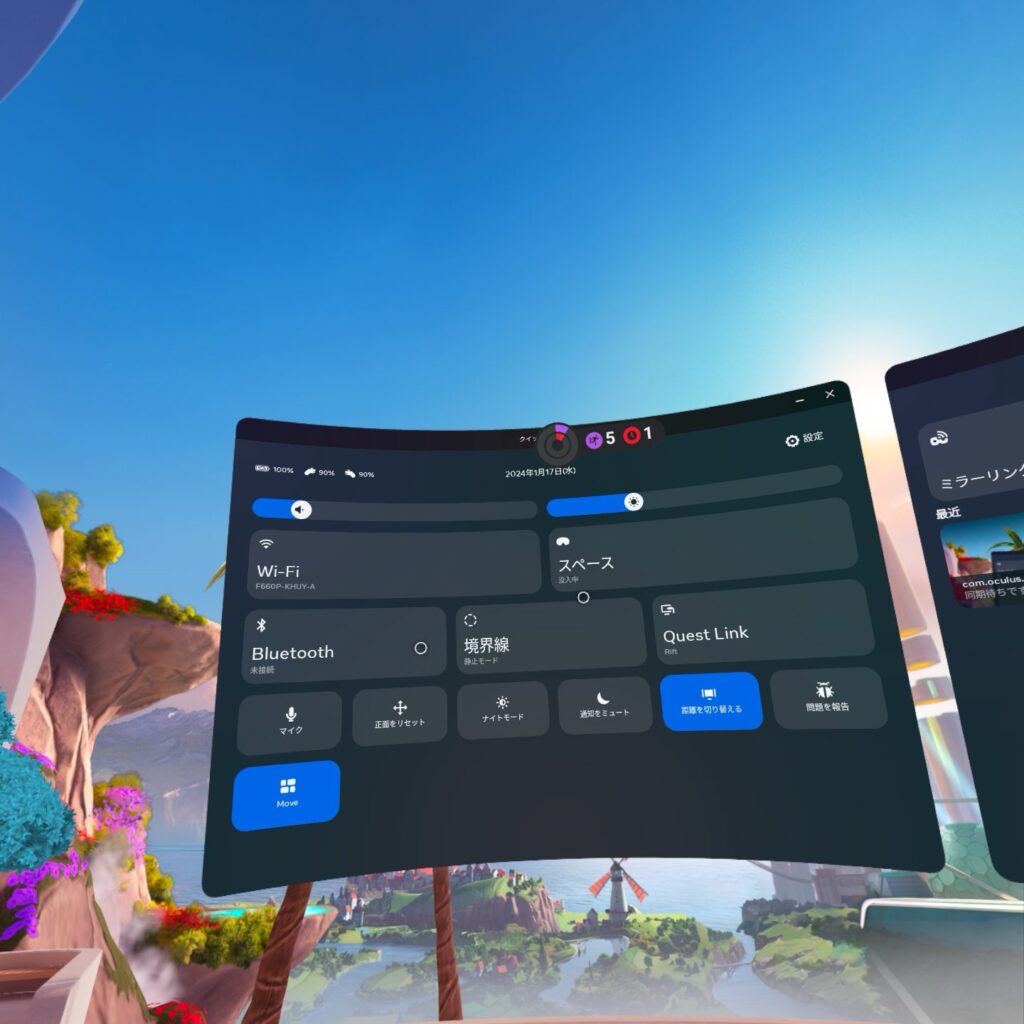
「Quest Link」の起動画面が出てきたら「起動」をクリックでOKです。
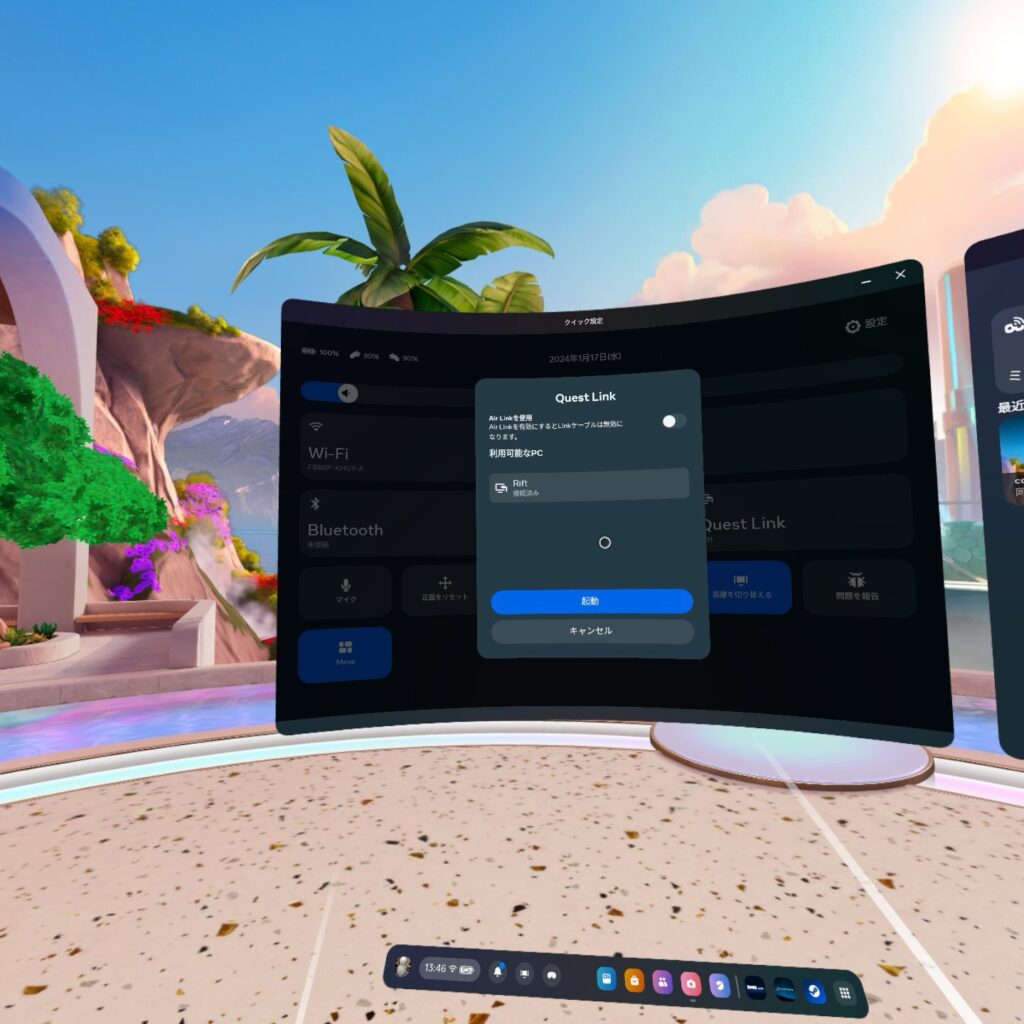
5.「Quest Link」を立ち上げたら、またiRacingに戻りレースをスタートさせればMeta Quest3で表示されるようになっているはずです。
iRacingをVRで楽しむために設定やら設置やらの件
iRacingでVRをやる上でおすすめ若しくは絶対やっておいた方がいい設定を紹介します。
[おすすめ設定度 ★★★★★]Recenter HMD
まずiRacingのコースに出る前の画面から「Option」を選び下部のタブから「OPTIONS」を選択し一番下までスクロールしてください。そこの右列一番下の項目「Recenter HMD」を行うボタンをVRヘッドセットをつけていても難なく押せるボタン(キーボード)に設定してください。
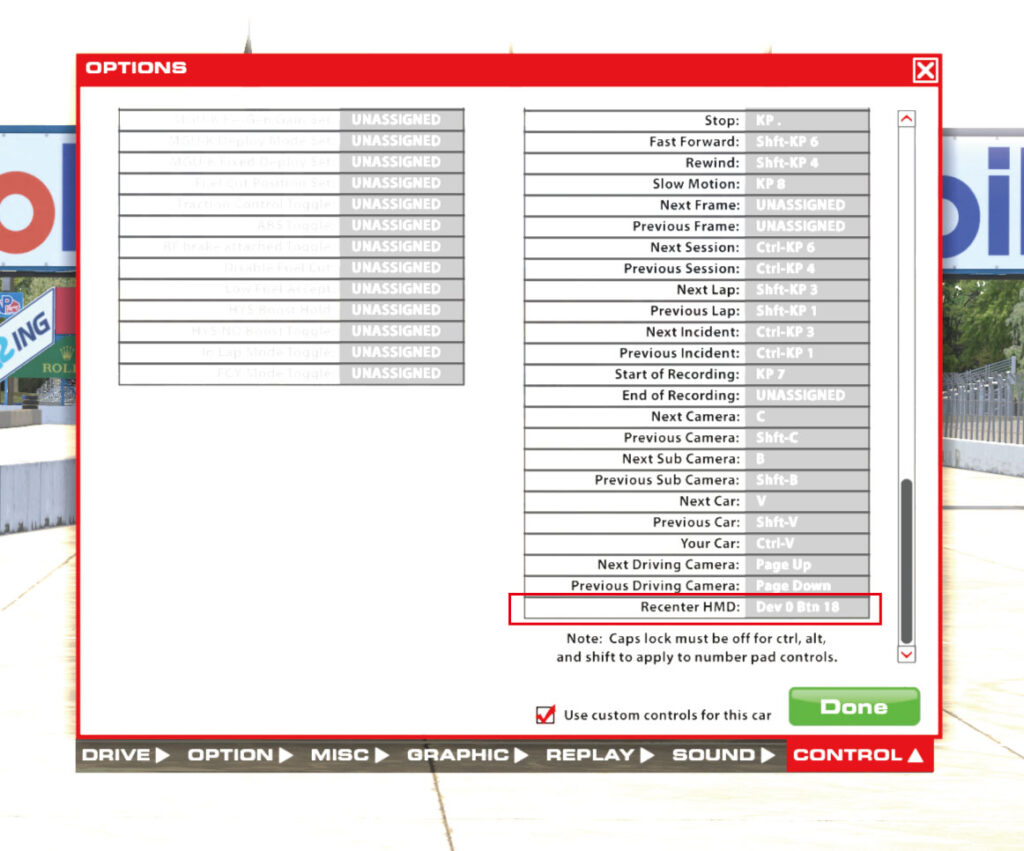
この「Recenter HMD」で何をしてくれるかというと、VRヘッドセットで見ているセンターを今見ている方向に調整してくれます。なので椅子(コクピット)に座りハンドルと正対し正面を向いた状態で設定したボタンを押すことで正面位置をその場所に合わせてくれます。
ヘッドセットの境界線がズレて正面位置が変ってときにも有効なので押しやすい場所にしましょう。
[おすすめ設定度 ★★★★★]In driver height & Dec driver height
続いては同じ「OPTIONS」にある「In driver height」と「Dec driver height」です。
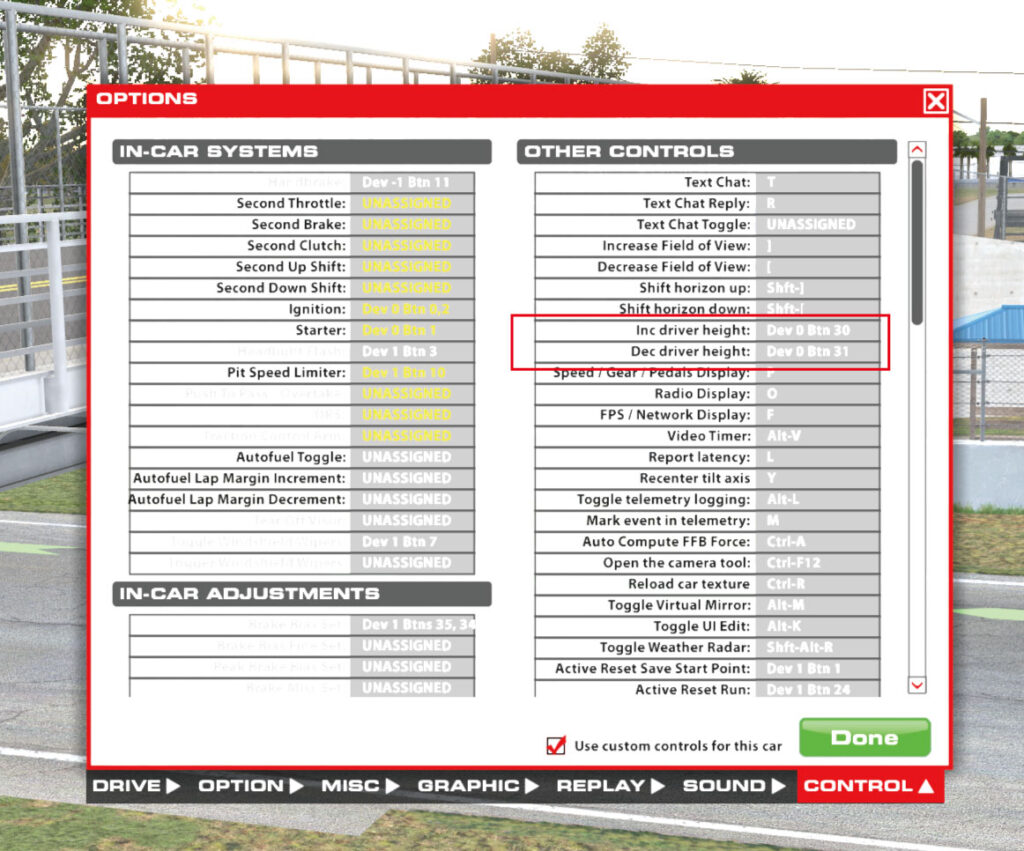
この2つが何をしてくれるかというと、ドライバーの目線の高さを調整してくれます。
上記の「Recenter HMD」と同じく、ヘッドセットの境界線のズレ次第で目線が高くなったり低くなったりしてしまいます。いざレースを始めるときにいつもと目線が違うとなるとドライビングにも影響が出てしまうため、レースを開始し実際にスタートするまでの間に簡単に調節できるように、ヘッドセットをつけてても分かるようなボタンやスイッチ類に設定してあげると良いと思います。
ちなみに私の場合は下のようなスイッチボックスを作って利用しています。
興味がある方はお声がけください。

[おすすめ設定度 ★★★☆☆]グラフィック設定
お使いのパソコンのスペックにも寄りますが、レース中に画面がカクついたり動作が重くなるようであればグラフィック設定を調整してみるのもいいと思います。
といってもiRacingは他のレースSIMと比べVR最適化が良いのか元々軽いのかあまり高負荷になることがありません。没入感をもとめるなら背景描写をチープにしても[Cokpit Mirrers Max]を増やしたりするだけでも実車に乗ってる感じが出るのでおすすめです。
下記は私が設定するときに参考にさせていただきたKokoroさんのブログとなるので一読してはいかがでしょうか。
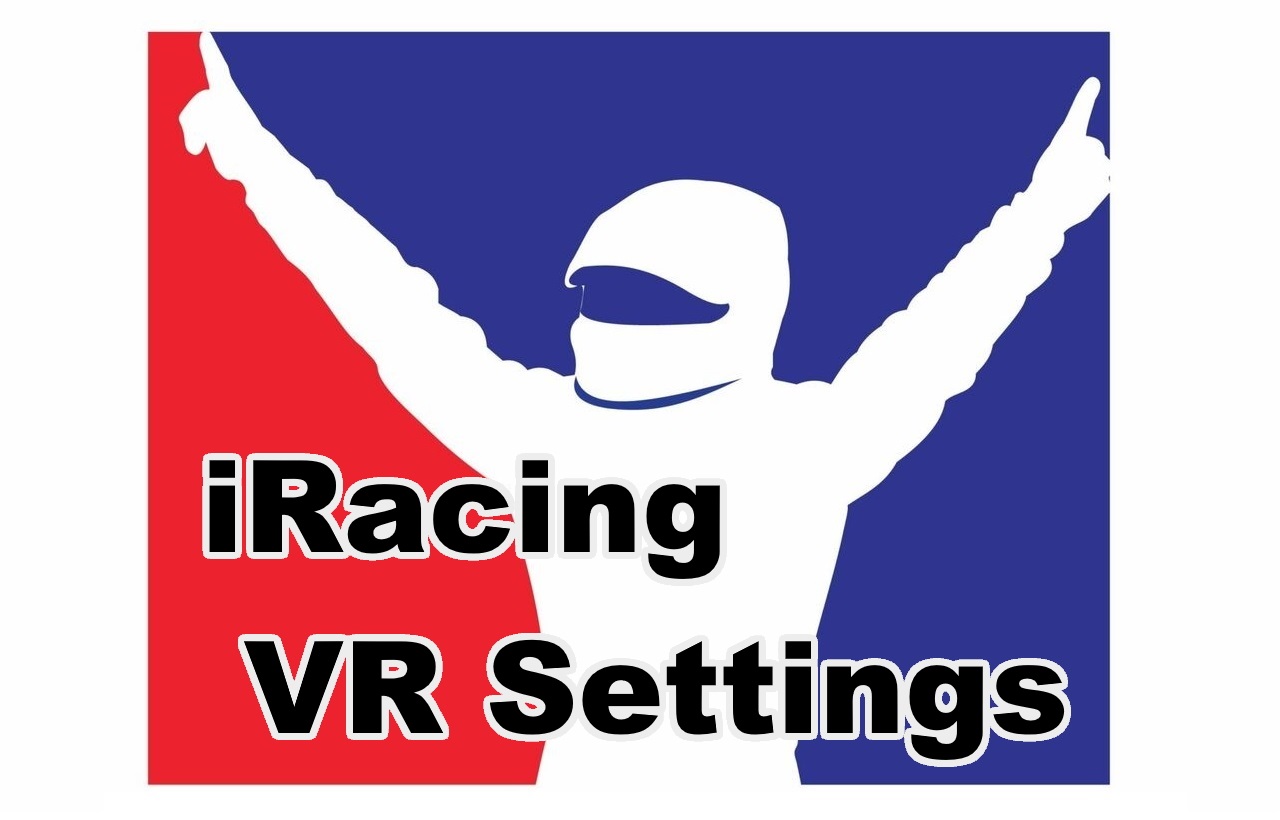
[おすすめ設定度 ★☆☆☆☆]USBケーブルのコード問題の解決策
SIMレースに限らずVRを利用したゲームをするときに問題になるのがケーブルだと思います。
Meta Quest3の場合、完全スタンドアローンで起動しますし最近ではXbox Game Passのクラウドゲーミングが利用できるようになりPCと繋がなくても楽しめるのですが、マシンパワーはやはりパソコンには負けるのでより美しくより快適にだったりMODを利用してプレーをしようとするとパソコンとの接続は不回避。
そこで私が取った解決法。
カーテンレールを天井に取り付けて、カラビナとリールキーホルダーを利用してUSBケーブルを天井で動かす仕組みを作りました。

最終VRヘッドセットに届くようにする場所にはカラビナリールキーホルダーを利用して長さを調節できるようにしています。ちなみにリールキーホルダーはダイソーなど100均や安めのやつを買うとリール長が60cmぐらいなものが多くコクピットまで届かない…とか吊られた状態になりやすかったり引っかかったりしたのですが、120cm超の良さげなものを使ったら解決しました。
ということでVRレーサーデビューの今年も頑張っていきたいと思います。
ながながと失礼しました。


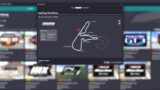
![[商品価格に関しましては、リンクが作成された時点と現時点で情報が変更されている場合がございます。] [商品価格に関しましては、リンクが作成された時点と現時点で情報が変更されている場合がございます。]](https://hbb.afl.rakuten.co.jp/hgb/38896e90.93bbaddb.38896e91.325f2e98/?me_id=1269553&item_id=14393171&pc=https%3A%2F%2Fthumbnail.image.rakuten.co.jp%2F%400_mall%2Fbiccamera%2Fcabinet%2Fproduct%2F9012%2F00000012102261_a01.jpg%3F_ex%3D240x240&s=240x240&t=picttext)

![[商品価格に関しましては、リンクが作成された時点と現時点で情報が変更されている場合がございます。] [商品価格に関しましては、リンクが作成された時点と現時点で情報が変更されている場合がございます。]](https://hbb.afl.rakuten.co.jp/hgb/38896e90.93bbaddb.38896e91.325f2e98/?me_id=1269553&item_id=14393170&pc=https%3A%2F%2Fthumbnail.image.rakuten.co.jp%2F%400_mall%2Fbiccamera%2Fcabinet%2Fproduct%2F8915%2F00000012102260_a01.jpg%3F_ex%3D240x240&s=240x240&t=picttext)
![[商品価格に関しましては、リンクが作成された時点と現時点で情報が変更されている場合がございます。] [商品価格に関しましては、リンクが作成された時点と現時点で情報が変更されている場合がございます。]](https://hbb.afl.rakuten.co.jp/hgb/38894ad7.07a42489.38894ad8.9b616811/?me_id=1419285&item_id=10011634&pc=https%3A%2F%2Fthumbnail.image.rakuten.co.jp%2F%400_mall%2Fkanetshop%2Fcabinet%2Fitem34%2F020231104010025.jpg%3F_ex%3D240x240&s=240x240&t=picttext)
![[商品価格に関しましては、リンクが作成された時点と現時点で情報が変更されている場合がございます。] [商品価格に関しましては、リンクが作成された時点と現時点で情報が変更されている場合がございます。]](https://hbb.afl.rakuten.co.jp/hgb/38895cfe.a8752126.38895cff.bbe8c5fa/?me_id=1423364&item_id=10023981&pc=https%3A%2F%2Fthumbnail.image.rakuten.co.jp%2F%400_mall%2Frookies%2Fcabinet%2F10084602%2F414162_0.jpg%3F_ex%3D240x240&s=240x240&t=picttext)
![[商品価格に関しましては、リンクが作成された時点と現時点で情報が変更されている場合がございます。] [商品価格に関しましては、リンクが作成された時点と現時点で情報が変更されている場合がございます。]](https://hbb.afl.rakuten.co.jp/hgb/388a90c7.4f1140a9.388a90c8.6b6b4103/?me_id=1258507&item_id=10000696&pc=https%3A%2F%2Fthumbnail.image.rakuten.co.jp%2F%400_mall%2Ftokyo-tools%2Fcabinet%2Fkeybak%2Fcompass1533104041.jpg%3F_ex%3D240x240&s=240x240&t=picttext)

