先日の記事でも書いた通りグラボをRTX2070SuperからRadeon RX9070に交換して以来、iRaceingのFPSがだいぶ改善してきたので本格的にRaceLabを稼働させるために設定にチャレンジしてみました。

英語設定資料の翻訳と備忘録として記録しています。
前段で色々設定が必要らしい。
色々と調べてみると一応公式の説明文(Racelab Virtual Reality v1 Headset Setup)はありました。
が、もちろん全部英語…なのでAI(Gemini)に訳してもらいながら進めていこうと思います。
記事を書いている現時点(’25/4/19)ではオーバーレイの表示に成功していません。
AMDのグラボだからなのか?RX9070という新しいグラボだからなのか?
引き続き検証をしていきます。
RaceLabのUIが大きく変更になっているため画像が違う場合はご容赦ください。
NVIDIA製のグラボなら正常に稼働するという報告は「reddit」上でも散見されるのでRTXシリーズをお使いの方は設定の参考になるかと思います。
システム要件
・32GB以上のRAM推奨
・互換性のあるヘッドセット
ということでどちらも満たしております。
初期セットアップ要件
・最新のRaceLabソフトウェアのインストール(https://racelab.app/RacelabApps-installer.exe)
・最新のSteamVRバージョンと、使用しているグラボの最新ドライバをインストール
・必要な依存関係をインストール(Microsoft Visual C++のX64が必要とのこと)
・iRacingのグラフィック設定がウィンドウ枠なしモードに設定されていることを確認します。オーバーレイは、フルスクリーンモードでは動作しません。
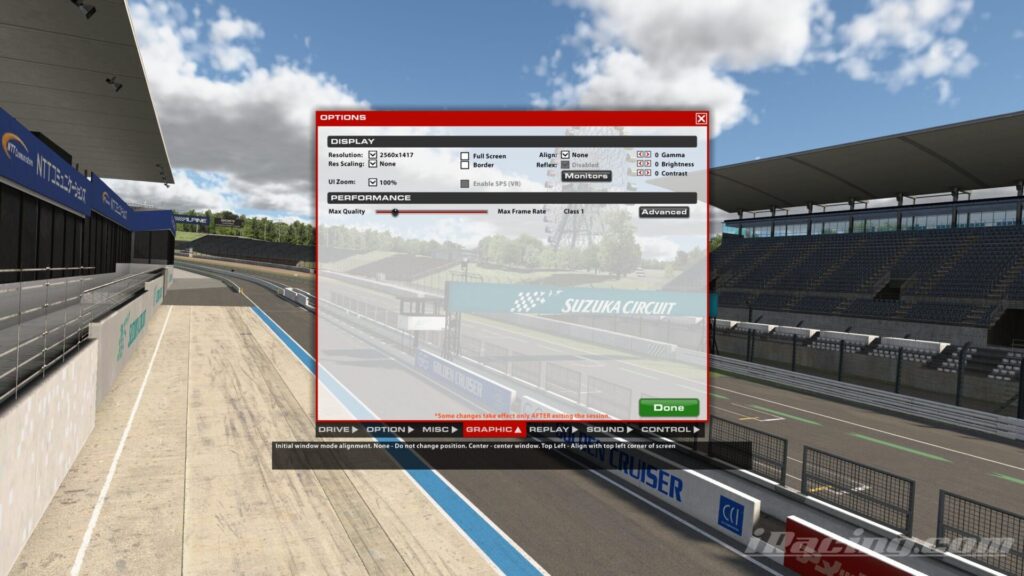
※iRacingの「OPTIONS」▶「GRAPHIC」▶「DISPLAY」から「Full Screen」と「Border」のチェックを外します。
・iRacingセッションをフルスクリーンモードにし、オーバーレイを非表示にするため、いかなる場合でもALT + ENTERキーを押さないでください。
・正しいVRモードを選択してiRacingを起動していることを確認します。OculusまたはOpenVRを選択します(Oculusを使用している場合は、以下の「Revive Hack」にも従う必要があります)。
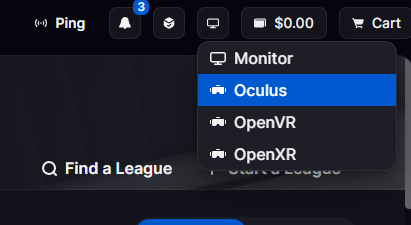
・現時点では、RacelabオーバーレイはOpenXRをサポートしていません(以下のスクリーンショットを参照)。
現在のRacelabソフトウェアの制限により、Windowsユーザーのファイルパスにスペースが含まれている場合、現在のソフトウェアオーバーレイVR実装は適切に動作しません。 この問題については認識しており、新しいVR統合に取り組んでいます。 例: “C:\Users\Jon Smith” は問題がありますが、 “C:\Users\JonSmith” (最初と最後の名前の間にスペースがない) は適切に動作します。 パスにスペースが含まれている場合は、3つのオプションがあります。
- スペースなしで新しいWindowsプロファイルを作成する。
- 以下の手順に従って既存のプロファイルを編集する:[リンク]
- RaceLabオーバーレイをレンダリングするために、サードパーティソフトウェアとしてCrewChiefを利用する(これについての詳細は以下にあります)。
日本語でのユーザー名の場合の検証は出来ていないのでご注意ください。
※私の場合はスペースなしのユーザー名でした。
現在AMDグラフィックカードを実行している場合、オーバーレイを表示するためにネイティブVR実装を利用する際にも問題が発生する可能性があります。 一部のユーザーは設計どおりに動作すると報告していますが、ほとんどのユーザーはレンダリングするためにCrewChiefを利用する必要がありました(これについての詳細は以下にあります)。
AMDの利用者なのでCrewChiefの利用が必要となりそうです…
HP Reverb G2、Odyssey +、Valve Index、Pixmax、HTC Vive、およびWindows Mixed Reality(WMR)を利用するその他のヘッドセットの場合
私の場合はMeta Quest3なので未検証ですが、参考までに記載しておきます。
オーバーレイが表示されないのはなぜですか?
- 上記の「初期セットアップ要件」セクションを読み、従っていることを確認します。
- 練習/レースセッション中にオーバーレイを開き、デスクトップに表示されていることを確認します。
- 赤で囲まれたVRボタンを押したことを確認します(CrewChiefを使用する必要がある場合は、この手順を実行しないでください)。
- このボタンを押すと、オーバーレイはデスクトップ上でピンク色に変わります。
- すべてのオーバーレイとiRacingウィンドウが重ならず、同じデスクトップに配置されていることを確認します(iRacingウィンドウを縮小し、オーバーレイから離して配置します)。
- WMRは「仮想デスクトップ」を作成することがあります。これにより、オーバーレイが仮想ウィンドウに配置され、iRacingと同じデスクトップに配置されない可能性があります。 これらを無効にするには、WMRの設定で(利用可能な場合)設定を無効にするか、レジストリキーの変更によって仮想モニタの事前割り当てを無効にします:[リンク]
オーバーレイは表示されますが、二重に見えたり、ぼやけたりしますか?
- “Documents\iRacing\rendererDX11OpenVR.ini” を開き、 “Alignmentfix =3” (値として2を試すこともできます) と “FixGetProjection RawBug =1” を設定します。保存してiRacingを再起動します。
Radeonの利用者またはスペースのあるユーザーは下記の設定が必要になります。
AMD GPUを使用しているか、プロファイルにスペースが含まれているため、CrewChiefを使用する必要があります。どうすればよいですか?
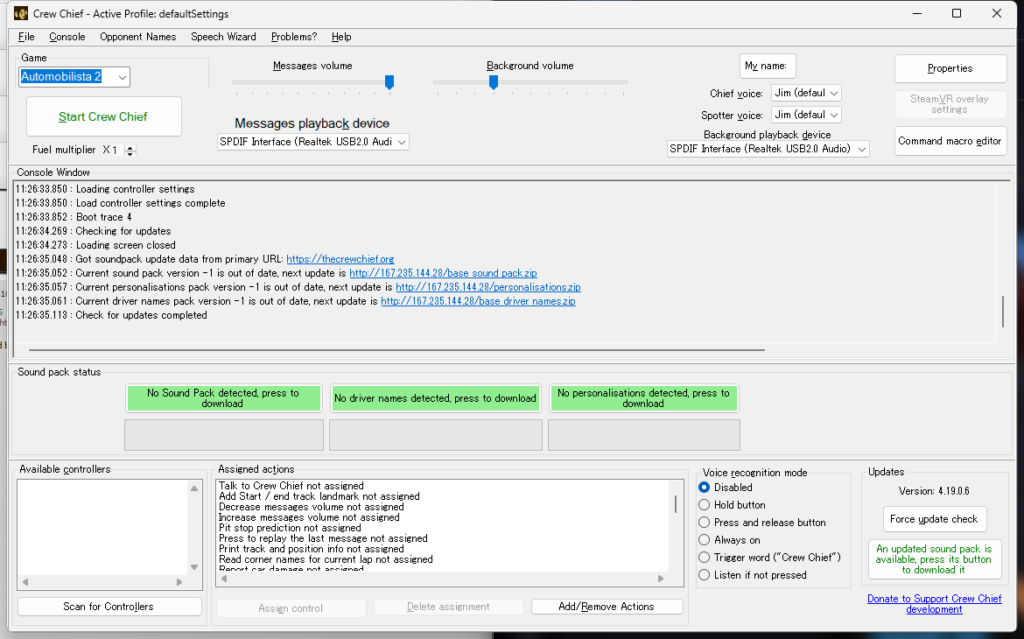
- 上記の手順に従って、オーバーレイを開き、デスクトップに適切に配置してください。オーバーレイとiRacingウィンドウは、まったく重なったり、モニタから外れたりしてはなりません。そうしないと、オーバーレイが消えてしまいます。
- 上記の手順で指示されているRacelab VRボタンを押さないでください。オーバーレイは、デスクトップ上で非VRモード(ピンク色の境界線なし)にする必要があります。
- CrewChiefソフトウェアを開き、メイン画面のボタンを押して「Steam VR Overlay Settings」メニューをクリックします。
- 左側のリストで「Steam VR Overlay Settings」ウィンドウを選択し(これが表示しているウィンドウです)、「show in VR」を選択します。
- この時点で、VRヘッドセットを装着して、VRゴーグルでこの設定ウィンドウを表示し、開いている各Racelabオーバーレイを選択して配置します。
- ヘッドセット内で、設定ウィンドウの左側のリストにあるオーバーレイ名(例:Relative Overlay)を選択します。 「show in VR」をクリックすると、オーバーレイがヘッドセットに表示されます。
- 調整するスライダーバー(左/右、上/下、X/Y/Z軸など)をクリックし、キーボードの矢印キーを使用してオーバーレイを移動します。
- オーバーレイごとにこのプロセスを完了します。
- CrewChiefの「Save Changes」ボタンを押して、オーバーレイの位置の変更を保持します。
- これで、CrewChiefを最小化できます。
Oculus CV2、Rift、Rift S、Quest、およびQuest 2ヘッドセットの場合
- 最適な結果を得るには、ハードウェアOculus Link USB 3.0ケーブルを使用します。 Airlinkまたはその他のワイヤレスアプリケーションの使用はお勧めしません。
- Quest/Quest2ヘッドセットの場合、ユーザーは次のサードパーティケーブルとOEM Oculusケーブルリンクで成功しています。
Oculus初期設定
- 上記の「初期セットアップ要件」セクションを読み、従っていることを確認します。
- 最新のOculusソフトウェアをインストールし、OculusSDKが使用されていることを確認します。 これは、Oculusの設定(General->Runtime)にあり、Oculus SDK以外のものを使用していないことを確認することで確認できます。
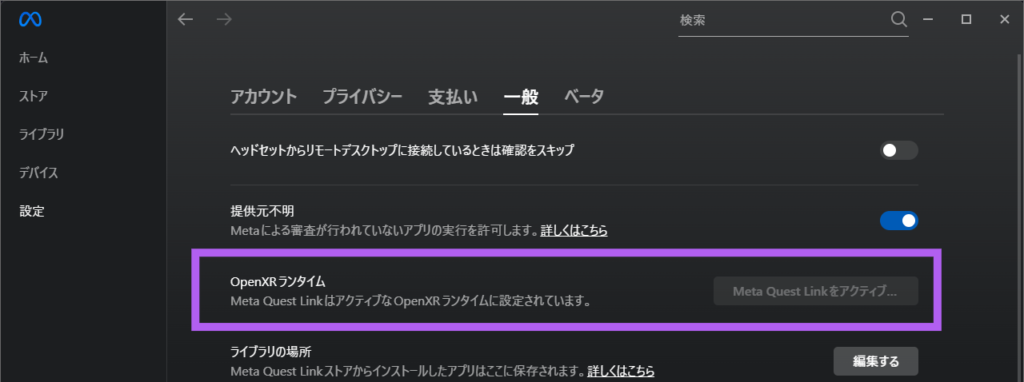
- OculusプラットフォームはiRacingを表示するためにSteamVRを利用しないため、オーバーレイが適切に実行されるようにその機能を有効にする必要があります。 現在推奨される回避策は、サードパーティアプリ「Revive」をインストールして、Oculus SDK経由でSteamVRを介してiRacingプラットフォームを起動することです。 Reviveをインストールして有効にするには、以下の手順に従ってください。
- Revive 1.9.1をインストールします(これより古いまたは新しいバージョンは使用しないでください/アップデートしないでください)。
- インストールしたら、”C:\Program Files\Revive\Revive\x64” から ‘openvr_api.dll‘ を除く5つのファイルのみを “C:\Program Files (x86)\iRacing” にコピーします(以下に示す5つのファイル – 赤い線が引かれたファイルはコピーしないでください)。
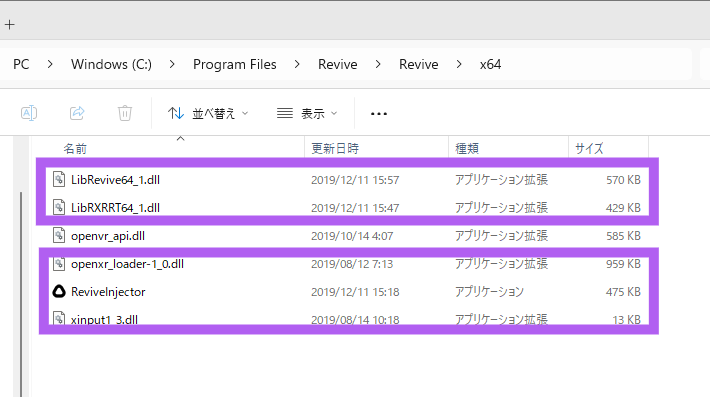
- “C:\Program Files (x86)\iRacing” で、xinput1_3.dllの名前をxinput9_1_0.dllに変更します。
- “Documents\iRacing\rendererDX11Oculus.ini” を開き、以下を変更します。
- RiftEnabled =1
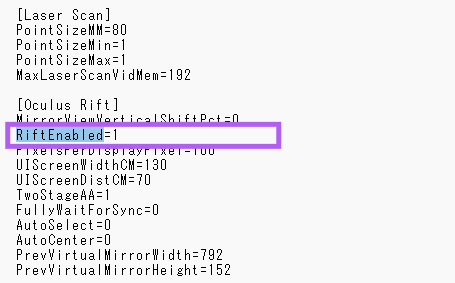
- iRacingセッションを開き、VRヘッドセットセッションのロード時にSteamVRが自動的に起動することを確認します。デスクトップに次のポップアップが表示される場合、これが当てはまることを確認できます。
推奨されるOculusソフトウェア設定
- コンピュータのスペックとGPUモデルに応じて、Oculusデバイスのビデオ設定を90 Hzおよびスーパーサンプリング1.3以上に設定することをお勧めします。
追加のOculus設定
- Oculus Debugging Tool(”C:\Program Files\Oculus\Support\oculus-diagnostics\OculusDebugTool.exe”)を次の設定にします。
- Asynchronous Spacewarp (ASW) = Disabled (Oculusソフトウェアを開く/PCを再起動するたびにこれを設定するか、サードパーティツールを使用して起動時に設定する必要があります – [リンク])
- Distortion Curvature = Low
- Encode Bitrate = 350~500 (最適な値を試してください)
- Link Sharpening = Enabled
Link Sharpeningの設定は2025/4/19時点で”Enabled(有効)”の選択肢はなく有効設定の場合は”Normal”または”Quality”となっていました。
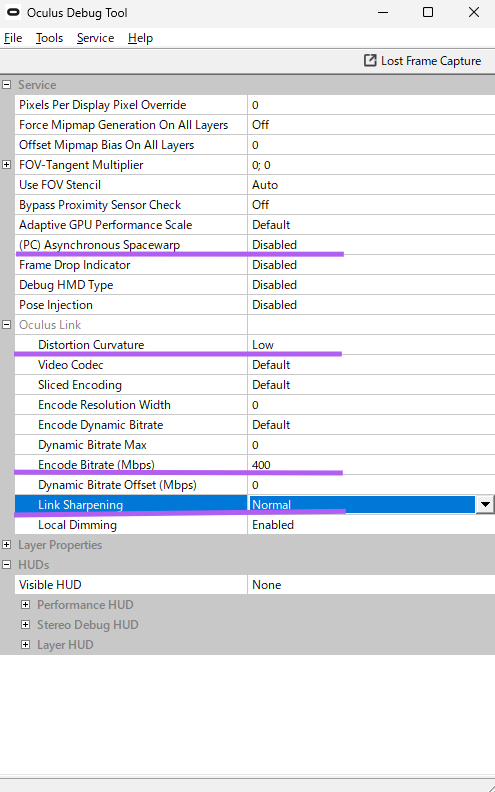
オーバーレイが表示されないのはなぜですか?
- 上記の「初期セットアップ要件」セクションを読み、従っていることを確認します。
- 上記の「Oculus初期設定」セクションに従っていることを確認します。
- 練習/レースセッション中にオーバーレイを開き、デスクトップに表示されていることを確認します。 赤で囲まれたVRボタンを押したことを確認します
CrewChiefを使用する必要がある場合は、この手順を実行しないでください。
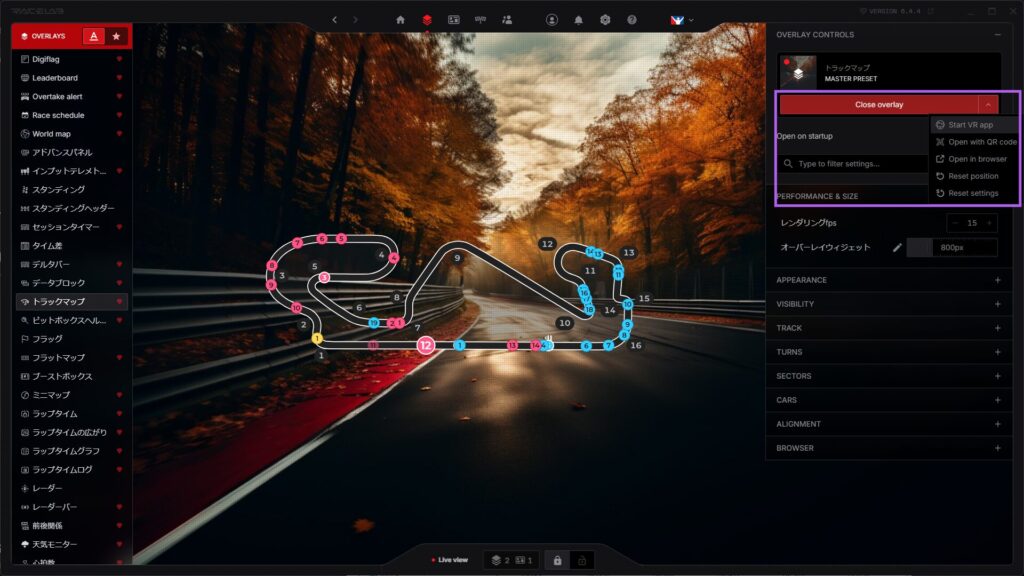
- このボタンを押すと、オーバーレイはデスクトップ上でピンク色に変わります。
- すべてのオーバーレイとiRacingウィンドウが重ならず、同じデスクトップに配置されていることを確認します(iRacingウィンドウを縮小し、オーバーレイから離して配置します)。
AMD GPUを使用しているか、プロファイルにスペースが含まれているため、CrewChiefを使用する必要があります。どうすればよいですか?
- 上記の手順に従って、Revive/SteamVRをインストールし、オーバーレイを開いてデスクトップに適切に配置します。
- オーバーレイとiRacingウィンドウは、まったく重なったり、モニタから外れたりしてはなりません。そうしないと、オーバーレイが消えてしまいます。
- 上記の手順で指示されているRacelab VRボタンを押さないでください。
- オーバーレイは、デスクトップ上で非VRモード(ピンク色の境界線なし)にする必要があります。 CrewChiefソフトウェアを開き、メイン画面のボタンを押して「Steam VR Overlay Settings」メニューをクリックします。※画像右上部分の枠内
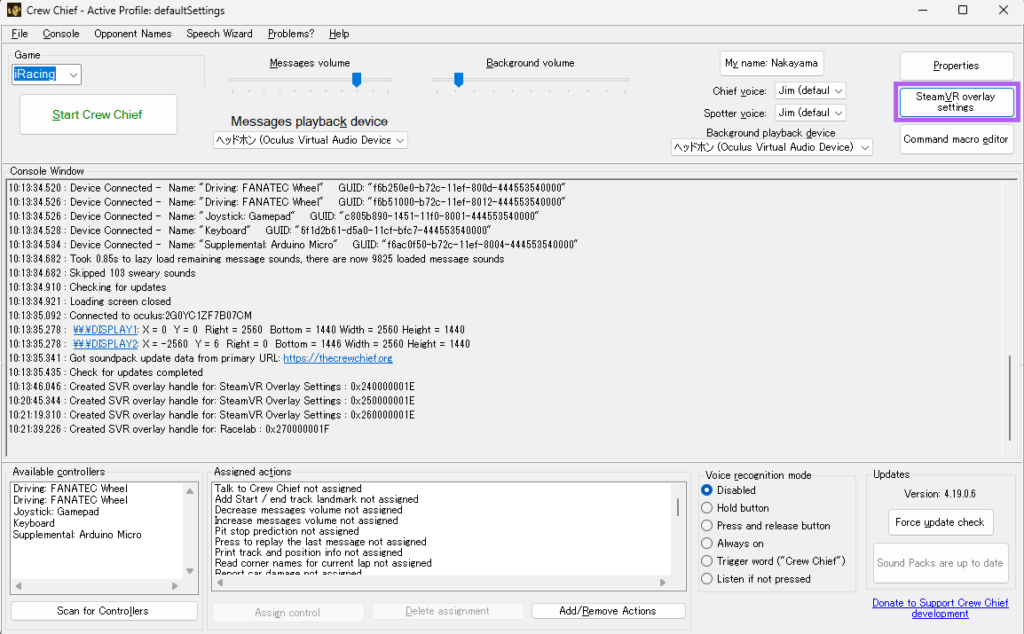
Revive/SteamVRが立ち上げっておりVRモードでiRacingを立ち上げると「Steam VR Overlay Settings」がクリックできるようになりました。
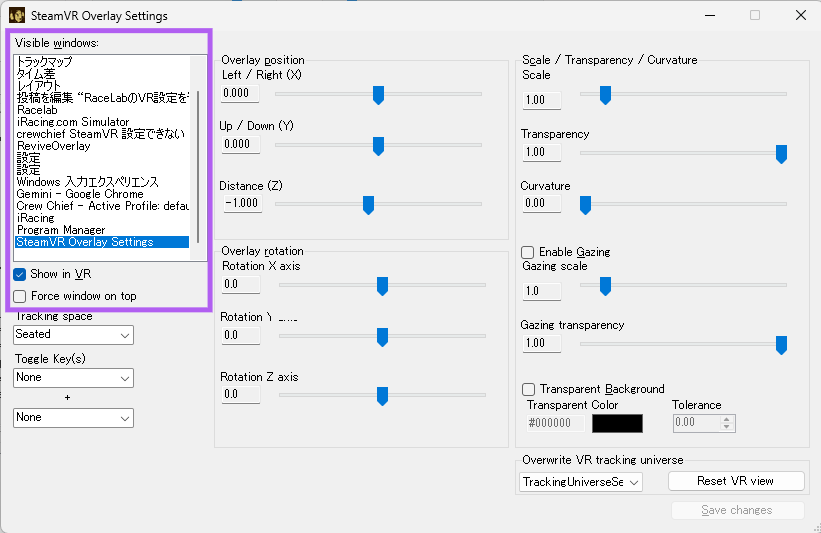
- 左側のリストで「Steam VR Overlay Settings」ウィンドウを選択し(これが表示しているウィンドウです)、「show in VR」を選択します。
- この時点で、VRヘッドセットを装着して、VRゴーグルでこの設定ウィンドウを表示し、開いている各Racelabオーバーレイを選択して配置します。
- ヘッドセット内で、設定ウィンドウの左側のリストにあるオーバーレイ名(例:Relative Overlay)を選択します。
- 「show in VR」をクリックすると、オーバーレイがヘッドセットに表示されます。 調整するスライダーバー(左/右、上/下、X/Y/Z軸など)をクリックし、キーボードの矢印キーを使用してオーバーレイを移動します。 オーバーレイごとにこのプロセスを完了します。 CrewChiefの「Save Changes」ボタンを押して、オーバーレイの位置の変更を保持します。
- これで、CrewChiefを最小化できます。
VRヘッドセットに関する一般的なFAQ
iRacingのフレーム/秒(FPS)が低下するのはなぜですか?
- Racelabでハードウェアアクセラレーションをオフにすることをお勧めします。これは、アプリケーションの設定にあります。
- SteamVR設定で、Advanced Supersample FilteringおよびMotion Smoothing(利用可能な場合)をオフにすることをお勧めします。
- GPUメモリを節約するために、SteamVR設定からSteamVR Homeをオフにすることをお勧めします。
- Discordを実行している場合は、設定でハードウェアアクセラレーションを無効にすることをお勧めします。
- Windowsのゲームモードを無効にすることをお勧めします。
- Windowsサービスで「SysMain」サービスを停止して無効にすることをお勧めします(スタート-> 実行-> services.msc)。
- iRacingのグラフィック設定がハードウェア用に最適化されていることを確認することをお勧めします。 このガイドは非常に徹底的であることがわかりました – [リンク]
- ユーザーは、vrperfkitをインストールし、fixed foveated rendering (FFR) を有効にすることで、FPSが大幅に向上しました。 上記のリンクからzipファイルをダウンロードし、2つのファイル (dxgi.dll と vrperfkit.yml) を展開して、”Program Files (x86)\iRacing” にコピーします。 次に、テキストエディタで vrperfkit.yml を編集して “fixedFoveated” を見つけ、enabled: true に設定します。 ymlファイルを保存し、iRacingシム(トラック/ガレージ)で ALT + F1 キーを押して、FFRをオフまたはオンにします。 有効にすると、FPSの変化をすぐに確認できます。詳細については、こちらをご覧ください。
Racelab VRボタンを使用している場合、ヘッドセットでオーバーレイをどのように配置しますか?
- ヘッドセットを装着してiRacingセッションに入り、オーバーレイが表示されたら、TABキーをすばやく2回押します(動作しない場合は、すばやく3〜5回試してください)。 これにより、最初のオーバーレイが黄色の境界線で強調表示され、編集モードになります。 オーバーレイが強調表示されている間に、マウスを使用して次のことができます。
- 左ボタンを押し続けると、オーバーレイを移動できます。
- 右ボタンを押し続けると、青色の境界線でサイズ変更モードになり、オーバーレイを拡大および縮小できます。
- 中央(スクロール)ボタンを押し続けると、オーバーレイをX軸およびY軸上で回転させることができます。
- 左ボタンと右ボタンの両方をオレンジ色の境界線で一緒に押し続けると、VRヘッドスペース内のオーバーレイの深度を変更できます。
- スクロールホイールを回転させると、透明度を編集できます。
- TABキーを押しても黄色の枠線/EDITモードが表示されない場合は、iRacingがTABキーを別のキーボードショートカットとして認識していないことを確認してください。それでも動作しない場合は、「Documents\RaceLabApps\OverlayConfig.xml」を削除し、Racelabを閉じて再度開いて、新しいXMLファイルを生成してください。注:これにより、以前のすべてのVR位置/設定がデフォルトに戻ります。
VRヘッドセットでTABを3〜5回押してもオーバーレイが強調表示されないのはなぜですか?
- Crewchief VRオプションが有効になっていないか確認してください
- Racelabを閉じて、「Documents\RaceLabApps」にあるOverlayConfig.xmlファイルの名前を変更します。Racelabを再度開いて、もう一度お試しください。
VRでオーバーレイの位置が保存されないのはなぜですか?
- crewchief VRオプションが有効になっていないか確認してください
- オーバーレイをVRに配置したら(TABを3〜5回押して移動)、残りのオーバーレイをすべて切り替えて、どのオーバーレイにも黄色の枠線が表示されないようにする必要があります。これにより、位置が「Documents\RaceLabApps\OverlayConfig.xml」ファイルに書き込まれ、場所が保存されます。
Racelab VRボタンを使用すると、オーバーレイが透明になったり、背後のデスクトップが表示されたりするのはなぜですか?
- 次の操作を実行して、オーバーレイのアルファと不透明度を制御できます。
- TABを3〜5回素早く押して、ヘッドセットでオーバーレイを選択します。
- オーバーレイが黄色の枠線で強調表示されたら、マウスの中央ホイールを上(前)または下(後ろ)にスクロールして、アルファ値を制御します。
- PROに登録している場合は、各オーバーレイ設定セクションで不透明度も変更できます。
Racelab VRボタンを使用すると、ヘッドセットでオーバーレイが大きすぎる/小さすぎる/ズームされる/切り取られるのはなぜですか?
- Racelab VR統合は、Windowsのスケーリング/UIが100%に設定されていることを前提としています。現時点では、オーバーレイ表示を適切に活用するには、Windowsの表示設定を100%にする必要があります。
- Windowsにこれを変更させるには、RLappのプロパティに移動し、”Change High DPI Settings” をクリックして値を更新します(以下のスクリーンショットを参照)。これは、Windowsのズームを100%より高く設定している場合の回避策です(通常、TVまたは大型スクリーンモニターを使用する場合に発生します)。
特定のオーバーレイが表示されない、またはデスクトップに読み込まれない。
- acelabを閉じて、「Documents\RaceLabApps」にあるOverlayConfig.xmlファイルの名前を変更します。Racelabを再度開いて、もう一度お試しください。
- このファイルの中身を確認すると、テキストコンテンツによって、特定のオーバーレイの保存された位置を復元する方法を理解できる場合があります。名前を変更したoverlayconfigから新しいoverlayconfigにコピーアンドペーストすることで復元できます。
VRオーバーレイの一部が、ヘッドセットで透明で綺麗であるべきピクセルにピンク色の領域/輪郭を表示するのはなぜですか?(TrackMap、Fuel、Radarなど
- これは、現在のVR実装における既知の問題です。公式には、一部のオーバーレイはVRでサポートされていません(ただし、以下のスクリプトを使用すると動作する場合があります)。また、VRボタンを押すとデスクトップに表示されるピンク/紫の色を取得するオーバーレイもあります。これは、次のユーザースクリプトで修正できます(Racelapソフトウェアのアップデートごとに、powershellで実行する必要があります)。注 – Overlayconfig.xmlファイルを変更した場合、スクリプトはこのファイルを修正できない場合があり、「ColorMask」属性の正しいRGB値を各オーバーレイに更新する必要があります。
- スクリプトのダウンロード:https://drive.google.com/file/d/1YyOod9TJKqnhSC7JfzCum9ZJC8ParZ5O/view?usp=sharing
OverlayConfig.xmlのパラメータは何を意味しますか?
- Position X Y Z:着席時のウィンドウの位置。座標X、Yは水平/垂直、Zは奥行き(着席位置からの距離)。
- Yaw/Pitch:ウィンドウの回転(ラジアン単位)。
- Size:オーバーレイの幅(メートル単位)。
- Alpha:オーバーレイウィンドウのグローバルな透明度。
- AlphaTransparency:オーバーレイの背景の透明度(VRミラーリングを表示する場合、2Dオーバーレイの背後にあるものをキャプチャしないように、背景の不透明度を常に100%に設定することをお勧めします)。
- Crop Left Right Top Bottom:オーバーレイから切り取るピクセル数。デフォルトは右と下から5ピクセル。
- ColorMask R G B A:黒の完全な透明(0,0,0,0)に置き換えるために検出する色。デフォルトはピンク(255,0,255,255)。
- ColorBackground R G B A:背景の透明度レベルを変更するために背景とともに検出する色(0,0,0,AlphaTransparency)。デフォルトは黒(0,0,0,255)。
- WindowName:キャプチャするオーバーレイウィンドウの大文字と小文字を区別する部分文字列。
- Show:「true」または「false」で、VRでオーバーレイを表示するかどうかを示します。「false」に設定すると、アプリはこのウィンドウでCPUを使用しません。
- RefreshRate:オーバーレイウィンドウが更新されるHz数(低いほどCPU使用量が少なくなります)。
- HideNoLooking:「true」または「false」で、見ていないときにVRでオーバーレイを非表示にするかどうかを示します。
- NoLookingRefreshRate:CPUを節約するために、ヘッドセットでオーバーレイを見ていないときに、各オーバーレイの更新レートを低く設定できます。
再起動時にアプリケーションを自動起動するにはどうすればよいですか?
- Windowsのファイル名を指定して実行ダイアログボックスを開きます(Windowsキー+ R)。
- 「shell:startup」と入力し(引用符なし)、Enterキーを押します。
- 再起動時に自動起動するソフトウェアショートカットをコピーアンドペーストします(例:iRacing UI、Crewchiefなど)。
以上が設定資料なのだが…
なかなか時間が取れず細かな検証、設定の見直しなどをチャレンジ出来ていませんが結論を言うとRaceLabは使えていません…。お気に入りのオーバーレイソフトなのでどうにか使えるようにしていきたい!と強い気持ちをもちつつ引き続き時間が取れしだい検証をしていきます。
ADM製ということ。RX9070という新しいグラボなことが影響しているかも知れません。
もし出来た!という方がいらっしゃったらX(旧Twitter)などで教えていただけると幸いです。
それではKOMUSO WORKSのきょむ僧でした。



